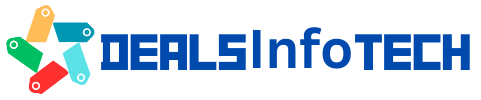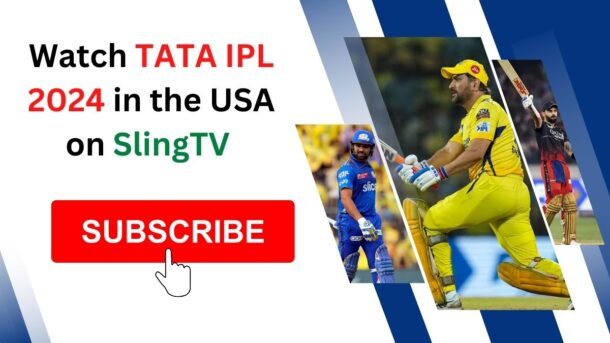Screen mirroring is a feature that allows you to see the same content on your laptop or desktop as what’s being shown on another device. In this tutorial TOP 5 Best Mirroring App, we are going to show you how screen mirroring can be used on Windows 10 PC and which apps work best for it.
Screen mirroring is an awesome feature, especially if you’re a Windows 10 user. Screen mirroring can be done by either projecting your device’s screen onto your PC or by using an app to project the content from one device to another.
TOP 5 Best Mirroring App
If you are an expert multitasker, it can be tricky to navigate your computer and your phone at the same time. Here’s why you should screen mirror your Android or iOS phone to your Windows 10 PC.
Note: A PC running Windows 10 October 2018 Update or later. However, we always recommend updating to the latest version available. That way, you can manage both devices together!
Here are the TOP 5 Mirroring Apps:
- Phone Companion
- ApowerMirror
- LetsView
- AirDroid (Wireless)
- Vysor
Phone Companion:
Get instant access to everything you do on your phone, right from your windows PC. To get started, Install the Phone Companion – Link to Windows app on your Android or iOS phone and link it with the Your Phone app on your Windows 10 PC
Your Phone (also known as Link to Windows) lets you access your notifications, send and receive messages, make calls, and view your recent photos from your desktop. You can even mirror your Phone screen right on your desktop, providing you full access to your favorite mobile apps on your computer.
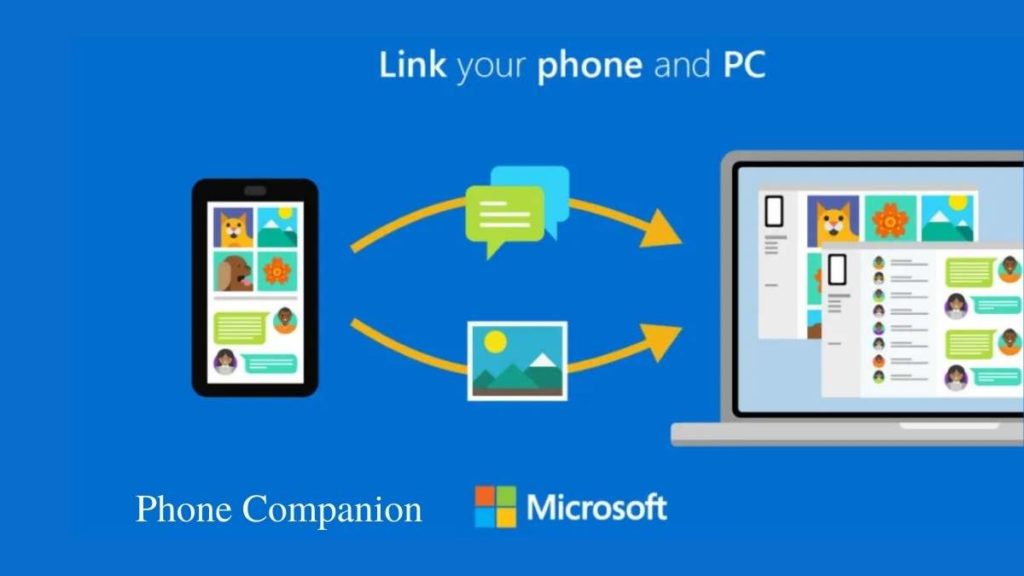
Set up the Your Phone Companion App on your PC
Connecting your smartphone to your PC is easy. If you’re using a PC that runs Windows 10, the app comes preinstalled, and all you have to do is search for it. Otherwise, you have to install the Your Phone Companion app on your computer.
- Go to the Microsoft Store, search for Your Phone and download it.
- Your Phone will launch on your PC and ask you to specify your mobile OS. Select “Android or iOS” and click “Continue.”
- You’ll be presented with a QR code to scan on your phone. Now it’s time to set up the Link to Windows feature on your smartphone.
ApowerMirror:
ApowerMirror is one of the best mirroring app it comes to both iOS and Android devices. It allows you to screen mirroring with audio and offers an ultimate mirroring experience as it applies the mainstream mirroring technology. With ApowerMirror, users can also screen mirror on iPhone/iPad and Android devices to PC via USB or WiFi and cast phone to TV without lag. So it is the best option in many ways.
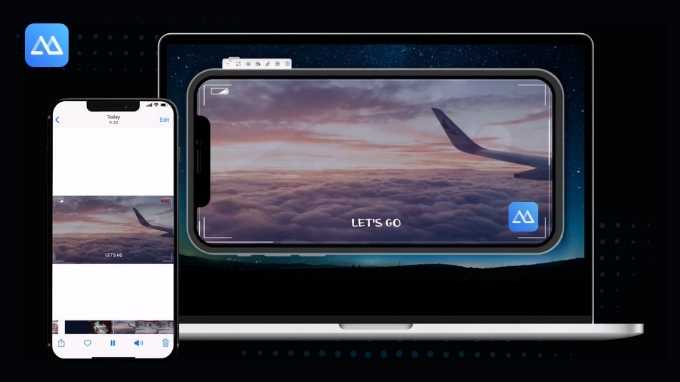
ApowerMirror key functions:
- Mirror Android to PC with Audio
- Cast phone to TV
- Mirror phone to phone or tablet
- Mirror PC to phone or tablet
- Control Android from PC
- Record & capture phone screen
- Send messages using the keyboard
- Show Android notifications on PC
Set up the Your ApowerMirror App
With ApowerMirror, you can display a wide variety of documents on the device, including videos, photos, Games, and business presentations. All kinds of files can be displayed without compromising image quality or delay in presentation. Here are the steps How to connect ApowerMirror to your device. ApowerMirror has 3 ways to connect the different device via different methods:
Connect Phone to PC
- For iOS
- For Android
- PIN Code
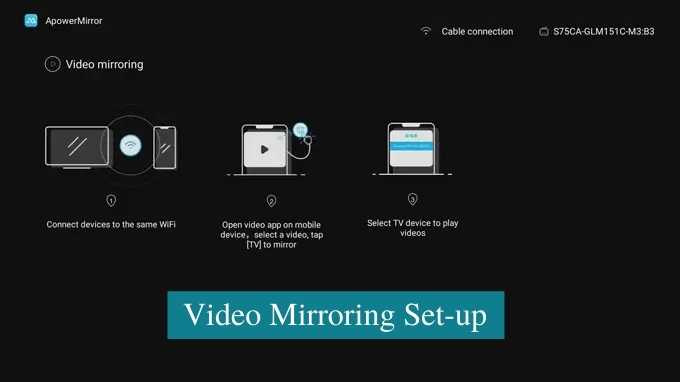
Steps to mirroring phone to PC
Via USB:
- Turn on USB debugging on your Android.
- Connect your Android to your PC via USB cable. On your phone, if a window appears asking to allow USB debugging, choose “Always allow from this computer” and tap “OK”.
- Open the app on your phone. A notification will pop up. Tap “START NOW” and your Android screen will be mirrored to PC.
Via WiFi:
- Connect your phone and PC to the same WiFi network.
- Open the app on your phone. Tap the “Mirror” icon to scan for the available devices.
- Choose your computer whose name begins with “Apowersoft”. Tap “START NOW” to start screen mirroring.
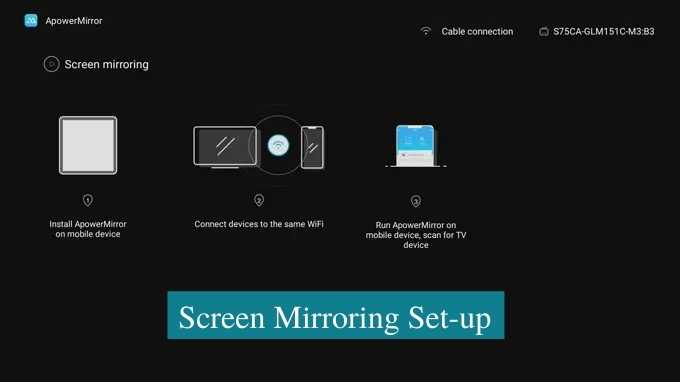
Steps to mirroring phone to TV
- Search for ApowerMirror and Download it.
- Connect your Android phone and TV to the same LAN.
- Run the app on your phone and tap the blue mirror button to search for your TV.
- Tap the name of your TV to connect. You can also scan the QR code on your TV to cast your phone screen on your TV.
- For iOS Please see above this guide Connect iOS to PC
LetsView
LetsView is a free best mirroring app that is compatible with PC, Mac, Android, iOS, and other smart devices. It is a convenient wireless display tool for teaching, business, and entertainment, games, etc. which allows you to mirror Android & iOS screens to PC or Mac efficiently.
Key Features:
- LetsView lets you stream mobile files directly to your computer and display them on your PC/Mac in real-time.
- LetsView supports split screen compacts including Miracast and AirPlay, which allows you to mirror live streaming apps or the videos to PC with audio.
- The LetsView tool lets you bring your phone’s camera to the big screen, take selfies, and broadcast live video content directly from your phone.
- LetsView allows you to play mobile games on PC and you can share the screen the gameplay video with your family and friends, such as PUBG Mobile and Call of duty or any kind of battle games.
- Apart from streaming pleasant music to the computer, this is also a helpful screencasting tool that allows users to screen mirror AR, VR apps, or drones.
- The three available connection methods let you connect your phone to the computer. Whether you’re at the office or at somewhere, you can use a PIN code or QR code to connect.
How to Connect:
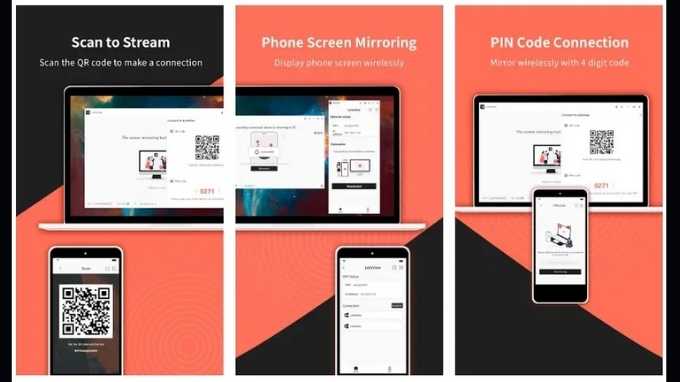
- Connect all the devices to the same WiFi network.
- Download and install LetsView on your devices.
- Open the LetsView app and search for the device you want to mirror to. Select the name which is displayed as “LetsView + your device’s name”. Then the screen mirroring will begin.
- If your devices cannot be detected, please tap the icons on the upper right corner of your phone to make a connection via PIN code or QR code.
- If App doesn’t work, please see the tutorial or contact the LetsView team.
Note: LetsView Connect process See the official guide
AirDroid (Wireless)
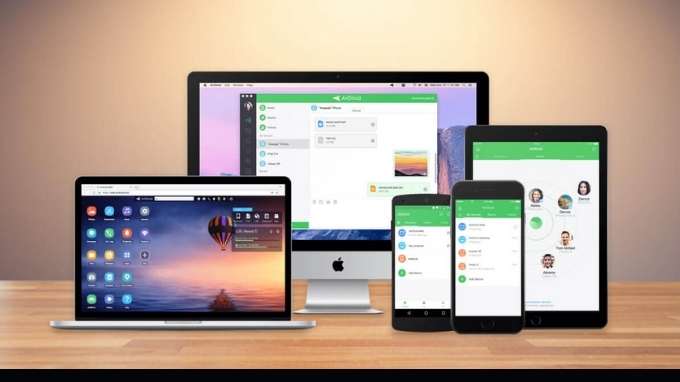
AirDroid Is the user’s top pick choice in Android or iOS best Mirroring App due to its unique features and smooth features provide between Android, which is compatible with both Windows and Mac desktop.
The AirDroid app allows you to transfer images, videos, etc. from your Android or iOS smartphone to your Mac or Windows desktop via WIFI. Please ensure to install the AirDroid app on your Android device as well as on your PC or Mac. Here’s how to install and use the AirDroid App on your phone and desktop.
Key Functions:
- Files Transfer
- Screen Mirroring
- Remote Control Android device
- Remote Camera
- SMS & Contacts management
- Notification Mirror
- Make calls on PC
- Backup & Sync
- Find Phone
Here how to Download and connect:
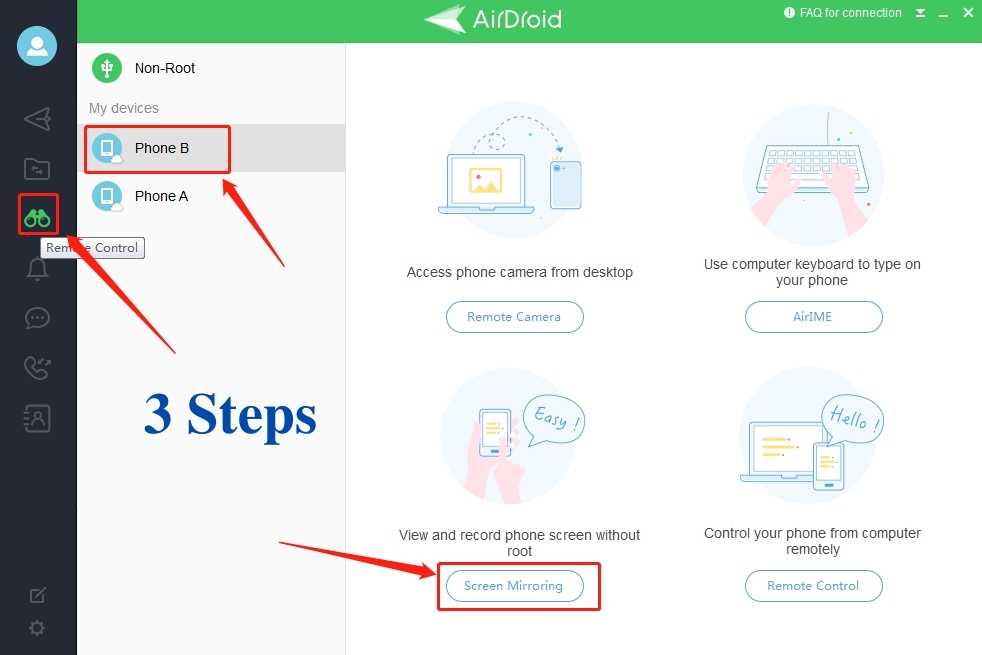
- Download and install the app on Windows/macOS and your Android/iOS device
- Open Windows app and create an AirDroid account
- Add a device to your account via signing in to the AirDroid app version
You can now access your Android files, messages, and calls. The floating bar will show any notifications that come up on your device. To receive desktop notifications – Go to Android settings ⇒ Apps and Notifications ⇒ Special app access ⇒ Notification Acess ⇒Toggle AirDroid on.
Vysor
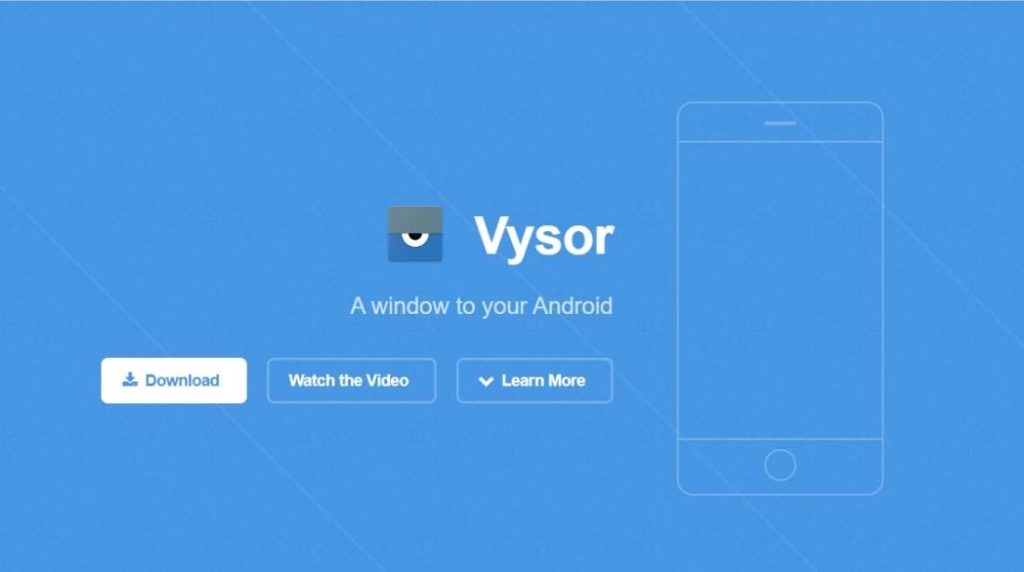
Vysor is an alternate screen mirroring app it lets you view and control your Android on your computer. Use apps, play games, control your Android from your PC. with the best wireless features, and mirror your Android to your desktop; it is great for presentations.
Vysor also lets you share your screen with others for remote assistance.
Vysor is only available for the android app if you are an iOS user Vysor currently supports a macOS desktop application. other platform coming to vysor.
Vysor use for reasons could be many:
- Demo purposes.
- Better/Bigger size screen.
- Easier to type in stuff on a full-sized keyboard.
Vysor sets a fully controllable window to your Android on your desktop. It is easy to install the Chrome app, compatible with all operating systems.
Other benefits include:
- It does not require any root access.
- It works on GNU/Linux, Windows, and Mac OS.
- No app installation is required on the device.
- High-resolution mirror of your phone.
- You can take complete control of your device, simply drag-drop apps to install them, type using your computer keyboard, and much more.
It focuses on:
- lightness (native, displays only the device screen)
- performances (30~60fps)
- quality (1920×1080 or above)
- low latency (70~100ms)
- low startup time (~1 second to display the first image)
- non-intrusiveness (nothing is left installed on the device)
Conclusions
These are the top 5 best screen mirroring app for Android, iOS, PC that you can use to mirror your smartphone screen to your computer. All tools are listed with their key features, all you have to choose the best one that fits you. from my recommendation ApowerMirror and LetsView is suitable and easy works for you.