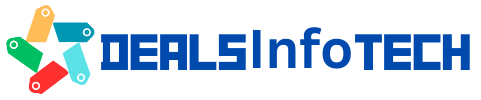Usually, you can delete files from SD card by selecting them > right click > Delete on Windows computer, or just use the Delete button to get them removed.
However, things will not always go well. Sometimes, you may fail and receive an error message cant delete files from SD card. What’s going on?
Actually, this issue is often discussed on related forums. So, probably many users are encountering or once met the dilemma before. Do you know how to fix cant delete files from SD card error?
Why You Can’t Delete Files from SD Card
To solve the problem, you need to figure out what reasons lead to deletion failure on SD card. There are many reasons. The most common case is you are trying to delete a file while it is being opened in a program. You’ll fail obviously.
In addition, other factors, like write-protection on SD cards, SD card errors, outdated SD card driver, virus infection, and so on.
Then, we would like to show you some possible solutions to this error in the following section. I you are eager to find a way out, please keep reading.
5 Methods to Fix Error Cant Delete Files from SD Card
All these actions are taken on a computer. Please make some Preparations in advance:
- Connect the SD card to your Windows computer via a card reader.
- Close all files that are opening on the computer.
- To ensure data safety, you may make a backup for the data in the SD card.
Then, you can follow the methods below to get files deleted.
Fix 1- Unlock SD Card
When you are unable to delete files from SD card, the first thing you should do is to check the SD card to see whether it is lock. Sometimes, the slider may be moved to the Lock side, so that you are not allowed to modify as well as delete files in the SD card.

Therefore, you just need to move the switch to the Unlock position. By this way, you can try deleting files again from the SD card.
Fix 2 – Disable Write Protection on SD card
If the SD card is write-protected, you can neither delete files, nor add new data to it. Now, here are two options for you to remove its write protection.
Option1. Use Command Prompt to Remove Read-only Mode
Command Prompt is a Windows built-in tool to help you manage disk. You can use it to remove ready-only mode of the SD card.
Step 1: Type cmd in Windows search box, and run it as administrator.
Step 2: In the Command Prompt window, input disk part and press Enter.
Step 3: You need to type following command lines one by one. Don’t forget to press Enter after each one.
• list disk
• select disk * (* represents disk number of your SD card)
• attributes disk clear read only
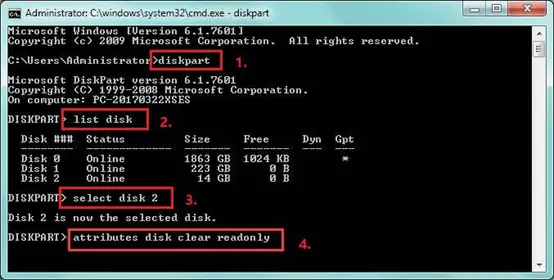
When finishing these steps, the write protection on the SD card is disabled. Thus, you can delete files now.
Option 2. Change Value Data in Registry
If Disk part utility can’t help you remove SD card write protection, here is an alternative – checking Registry to see if there is something wrong with the value data. Please follow this guide to compute.
Step 1: Type regedit in the Windows search box. Press Enter to go to the Registry window.
Step 2: Go to this location: HKEY_LOCAL_MACHINE -> SYSTEM -> CurrentControlSet -> Control -> StorageDevicePolicies.
Step 3: Find Write Protect in the right window. Double-click it and change the Value data to 0.
Step 4: After that, you need to restart the computer. Then, try deleting unwanted files from the SD card.
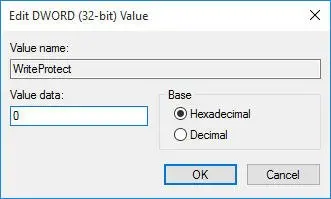
Option 3. Use Group Policy Editor
When the SD card is denied by Windows Group Policy Editor, you can’t delete files from it, either. Do as follows to try getting the issue solved.
Step 1: Type gpedit.msc in search box and press Enter.
Step 2: Navigate to this path: Computer Configuration -> Administrative Template –> System -> Removable Storage Access.
Step 3: Choose Disabled for Removable Disks: Deny execute access, Removable Disks: Deny read access and Removable Disks: Deny write access to remove write protection.
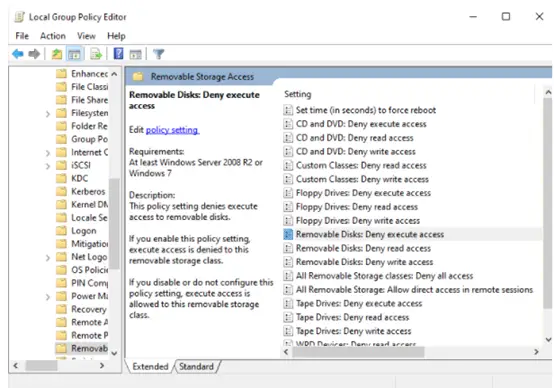
Fix 3 – Disable Read-only of Particular File
If the file you want to delete is set as read-only, you can’t delete it, even can’t format the SD card. In this case, you need to check the file and remove read-only if necessary.
It’s easy to get it done: locate the file -> right click it -> Properties -> General -> disable Read-only and Hidden after Attributes.
Fix 4 – Scan SD Card to Fix Errors
You need to open Command Prompt and run CHKDSK utility to scan SD card and fix discovered errors. We recommend you two ways to do that.
Way 1. Run CHKDSK Utility
Step 1: Also, you need to go to Command Prompt window.
Step 2: Type chkdsk g: /f and press Enter. Just replace g with your SD card drive letter.
Step 3: When the process ends, type exit to close the window.
Way 2. Run a Third-party Partition Manager
SD card errors related to file system can also be fixed by some professional partition tools, such as Partition Wizard. It is a free utility for Windows users to manage partitions, like MBR to GPT conversion, NTFS to FAT conversion, resizing partition, copying partition, etc. Also, it can scan SD card and fix bad sectors as well as file system errors.
Step 1: Install it on your Windows PC. Launch it to get the main interface.
Step 2: Check if the SD card is recognized.
Step 3: Select it and choose Check File System from right-click menu or from the left panel.
Step 4: Choose Check & fix detected errors. Click Start.
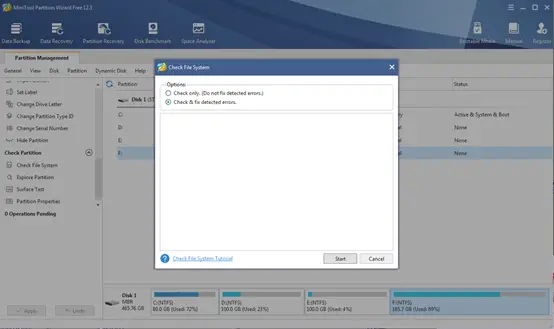
Fix 5 – Format SD Card
This is the last choice to fix corrupted SD card. But it is very useful, especially when the SD card is recognized as RAW in Disk Management. Make sure you’ve made data backup of the SD card before formatting it.
You may complete it without efforts since there are multiple methods, including Disk Management, File Explorer, Diskpart. However, these utilities will not work if you want to format a SD card (larger than 32GB) to FAT. Under this circumstance, Partition Wizard can meet the demands.
Conclusion
I guess you may get to know how to solve can’t delete files from SD card error. Just choose one or more solutions to have a try. If you have any questions or thoughts, please share with us by leaving a comment. Thanks!